*Diese Methode ist verfügbar Ab der Cura-Version V5.1.1 und höher kann es bei der alten Cura-Version zu Importfehlern kommen.
Wenn Sie den SV06 mit dem Original-Cura verwenden möchten, befolgen Sie bitte die beiden unten aufgeführten Methoden.
SV06 Cura Slicer: HERUNTERLADEN Hier
Methode A: Ändern Sie die Abmessungen und Parameter direkt am SV01-Modell in Cura und importieren Sie die Konfiguration von SV06 zur Verwendung
Schritte:

- Wählen Sie die Druckerversion in Cura und rufen Sie „Drucker verwalten“ auf.
*Wenn Sie Sovol-SV01 nicht in Cura hinzugefügt haben, fügen Sie es bitte zuerst zu Cura hinzu.
So fügen Sie Sovol-SV01 hinzu:

Einen Drucker hinzufügen

Klicken Sie auf Hinzufügen ein nicht vernetzter Drucker

 2. Umbenennen nach Auswahl des Sovol-SV01
2. Umbenennen nach Auswahl des Sovol-SV01
3. Ändern Sie den Namen in Sovol-SV06 und klicken Sie auf OK

4. Klicken Sie dann auf Maschineneinstellungen
 5. Ändern Sie die Maschinenabmessungen für diesen Abschnitt
5. Ändern Sie die Maschinenabmessungen für diesen Abschnitt

(vor)

(nach)
6. Ändern Sie den ursprünglichen Wert in ( X:220 Y:220 Z:250 )
 7. Löschen Sie den Teil vor G28 ;Home im Start-G-Code und klicken Sie auf Schließen
7. Löschen Sie den Teil vor G28 ;Home im Start-G-Code und klicken Sie auf Schließen
*Es ist besser, nach der Änderung aller Parameter erneut zu klicken und zu prüfen
 8. Wählen Sie in der Benutzeroberfläche „Einstellungen“ auf der linken Seite die Profile aus und klicken Sie auf „Importieren“ (die Benutzeroberfläche nach dem Klicken auf „Drucker verwalten“).
8. Wählen Sie in der Benutzeroberfläche „Einstellungen“ auf der linken Seite die Profile aus und klicken Sie auf „Importieren“ (die Benutzeroberfläche nach dem Klicken auf „Drucker verwalten“).

9. Wählen Sie den Import der obigen Datei aus im TF-Karte die mit dem Drucker geliefert wurden.
Erste Methode erledigt
Methode B: Datei direkt in Cura-Quelldateien hinzufügen
Die detaillierten Schritte sind wie folgt:
 1. Öffnen Sie den Cura-Softwarespeicherort
1. Öffnen Sie den Cura-Softwarespeicherort


*Wenn Sie es nicht finden, können Sie mit der rechten Maustaste auf das Cura-Symbol auf Ihrem Desktop klicken und auf „Dateispeicherort öffnen“ klicken, wie im Bild oben gezeigt.


2. Suchen Sie den Ordner mit dem Namen „Share“, klicken Sie zum Eingeben und geben Sie dann nacheinander den Ordner „Cura, Resources“ ein
 3. Suchen Sie den Definitionsordner und öffnen Sie ihn
3. Suchen Sie den Definitionsordner und öffnen Sie ihn

 4. Ziehen Sie dann diese DateiSdef.json in den Definitionsordner
4. Ziehen Sie dann diese DateiSdef.json in den Definitionsordner
 5. Kehren Sie zum Ressourcenordner zurück, suchen Sie den Ordner „Extruders“ und öffnen Sie
5. Kehren Sie zum Ressourcenordner zurück, suchen Sie den Ordner „Extruders“ und öffnen Sie

 6. Ziehen Sie dann diese Dateidef.json in die Extruder Ordner
6. Ziehen Sie dann diese Dateidef.json in die Extruder Ordner
 7. Starten Sie Cura neu und klicken Sie auf Drucker hinzufügen
7. Starten Sie Cura neu und klicken Sie auf Drucker hinzufügen
 8. Wählen Sie und klicken Sie auf Adda non-netwoked printer
8. Wählen Sie und klicken Sie auf Adda non-netwoked printer
 9. Klicken Sie dann auf und fügen Sie den Sovol-SV06 hinzu
9. Klicken Sie dann auf und fügen Sie den Sovol-SV06 hinzu
Die zweite Methode erledigt
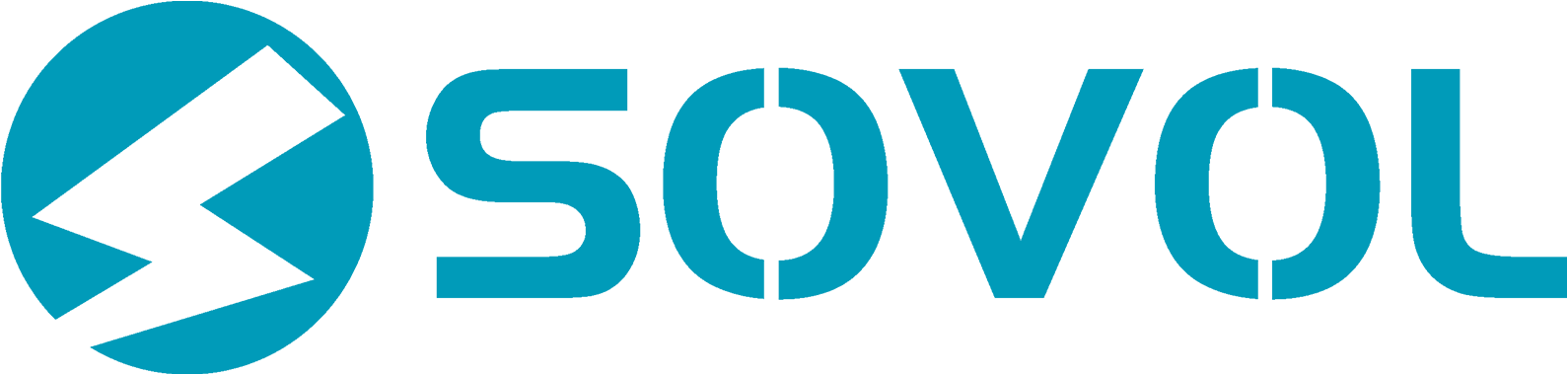






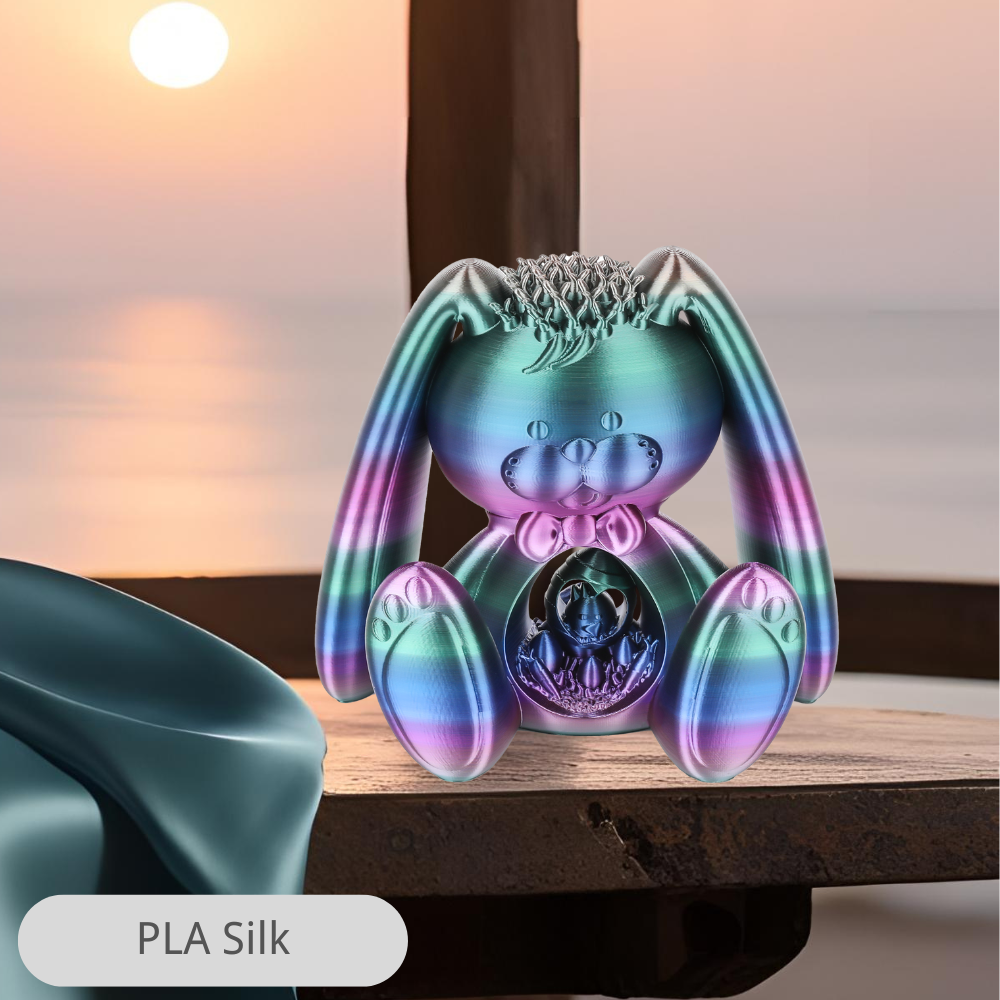
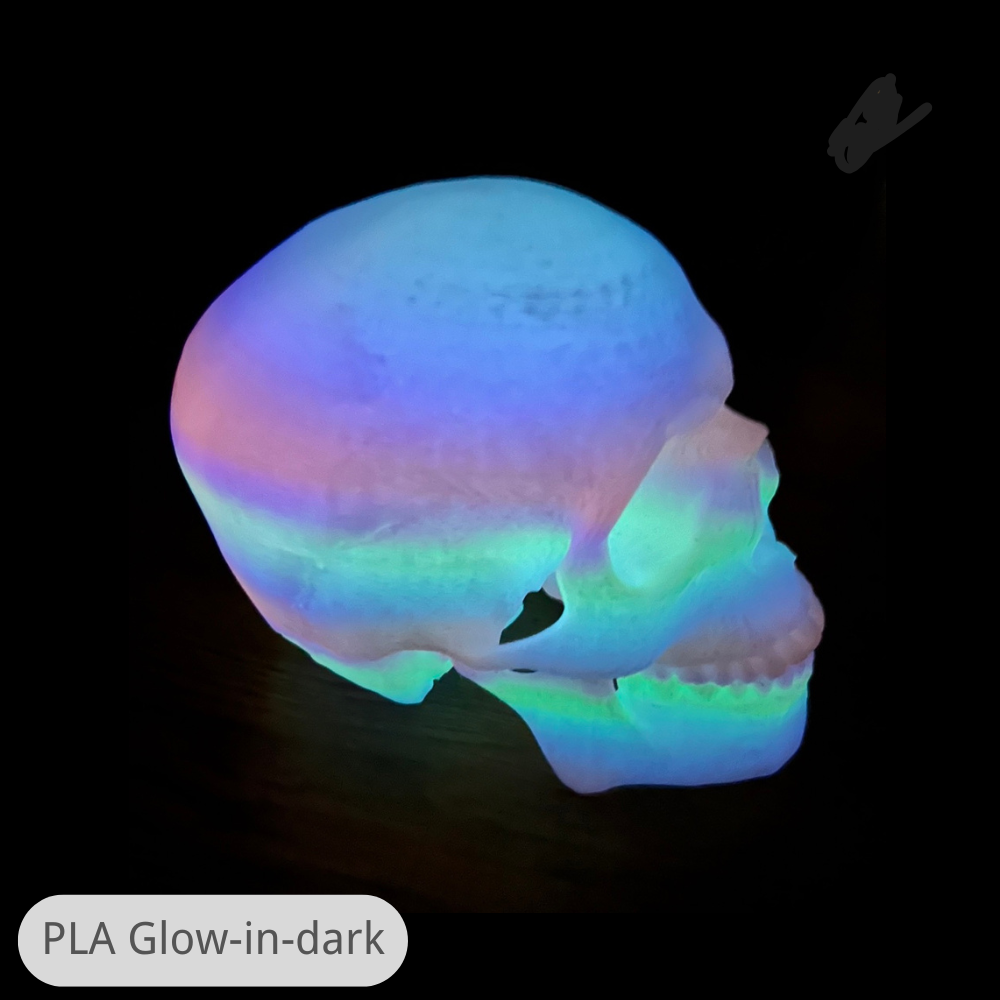
Hinterlasse einen Kommentar
Diese Website ist durch hCaptcha geschützt und es gelten die allgemeinen Geschäftsbedingungen und Datenschutzbestimmungen von hCaptcha.