Artık muhtemelen 3D baskı topluluğunda her zaman gördüğünüz muhteşem, oldukça ayrıntılı, heykel benzeri modellere alışmışsınızdır. Tüm kategorilerde sanatsal ve yaratıcı tasarım eksikliği yoktur. D&D figürlerinden ve minyatürlerinden estetik dekor parçalarına ve hayatınızı kolaylaştıracak işlevsel tasarımlara kadar hemen hemen her şeyi bulabilirsiniz.
Ancak mütevazı 2D görüntünün güzelliğini büyütmek için 3D baskının kullanım sanatıyla henüz tanışmamış olabilirsiniz ve HueForge tam da burada devreye giriyor. Bu güçlü yazılım, hemen hemen her 3D yazıcıyı çok renkli bir baskı merkezine dönüştürebilir - ve biz sizi bu konuda yönlendirmek için buradayız!
Bu yazıda, ne olduğunu ele alacağız HueForge Başlamadan önce aklınızda bulundurmak isteyebileceğiniz birkaç şey, programı kurulumunuza nasıl ekleyeceğiniz, nasıl baskı oluşturacağınız ve birkaç ipucu ve püf noktasıyla işleri toparlayacağız. Baskılarınıza derinlik ve renk katmaya hazır mısınız?
Nedir HueForge?
Basitçe söylemek gerekirse, HueForge çok renkli yazıcılar veya kurulumlar kullanmadan 2D görüntüleri çok renkli 3D yazdırılmış nesnelere dönüştürür. Birden fazla rengi dışarı atmadan renk karmaşıklığını nasıl yaratırsınız? Birbirinin üzerine farklı renk filament katmanlarını istifleyerek. Filamentin doğal yarı saydamlığı nedeniyle, istiflenmiş katmanlar ışığın geçtiği farklı gradyanlar ve karışımlar oluşturmak üzere birleşir. Bu istifleme içinde, büyülü illüzyon şekil alır.
HueForge, doğru renk geçişlerini üretmek ve her şeyin kusursuz bir şekilde harmanlanarak ayrıntılı bir görüntü oluşturmasını sağlamak için gereken hassas kalınlığı ve karışımı hesaplar. Sonuç, filamenti eritip karıştırmaya gerek kalmadan (ve bunu yapabilecek bir kurulum gerektirmeden) 2D muadilinden çok daha karmaşık ve rafine görünen 3D yazdırılmış bir nesnedir.
Elbette 2 boyutlu bir grafikle başlar. Yazılım, açık ve koyu alanlar arasında daha iyi ayrım yapmasına yardımcı olmak için bunu siyah beyaz bir görüntüye dönüştürür. Katman yüksekliğini artırırsanız, filamentin şeffaflığı nedeniyle bu katman daha koyu olur (veya azaltırsanız tam tersi olur). Ayrıca, kullanmak istediğiniz renkleri belirtebilirsiniz ve HueForge, en iyi sonuçlar için bunları nasıl karıştıracağını hesaplar.
Yazılım daha sonra renk değişiklikleri ve filament takas talimatlarıyla bir metin dosyası oluşturur. Bu, yazıcının duraklamasına ve uygun katmanlarda filamentleri değiştirmeniz için sizi uyarmasına olanak tanır ve böylece son baskının amaçlandığı gibi görünmesini sağlar.
Başlamadan Önce
HueForge hemen hemen her türlü cihazla çalışabilse de 3D yazıcı, dikkat edilmesi gereken birkaç önemli ön koşul vardır:
- Filament değiştirme kabiliyeti: 3D yazıcınızın duraklatılabilmesi ve değişiklik yapabilmeniz gerekir filamentler. Filament tükenme sensörüne sahip çoğu yazıcı bunun için zaten ayarlanmıştır. Ancak Hueforge tasarımı tarafından dışa aktarılan modelin katman yüksekliğine uyması gerekir, genellikle katman yüksekliği 0,1 mm'lik katman yüksekliğinden daha düşük olan 0,08'dir, En ayrıntılı renkli resmi yazdırmak istiyorsanız, 0.2mm nozul en iyi seçimdir, ancak süresi çok daha uzun olacaktır.(SV07/SV07PLUS'a M600 talimatları nasıl eklenir?)
- Dilimleyici erişimi: Temel dilimleyici ayarlarını değiştirebilmeniz gerekir.
- Filament özellikleri: HueForge, seçebileceğiniz geniş bir filament kütüphanesine sahiptir, ancak basit bir kalibrasyon baskısıyla kendi filamentlerinizi de ekleyebilirsiniz. En iyi sonuçlar için malzemelerinizin programa dahil olanlarla eşleştiğinden emin olun.
Başlarken
Dilimleme
- Dilimleyicinizi başlatın. Referans olması açısından, şu şekilde çalışacağız: Sovol SV06 ACE:Sovol'dan açık kaynaklı bir 3D yazıcı. Katman yüksekliğini 0,08 mm, ilk katman yüksekliğini 0,16 mm olarak ayarlayın.
- İçe aktar STL. Boyuta ve katman yüksekliğine bağlı olarak yüklenmesi birkaç dakika sürebilir, bu yüzden sabırlı olun.
- Ayarlardan hiçbir desteğin etkinleştirilmediğinden ve dolgunun %100 olarak ayarlandığından emin olun.
- STL'yi dilimleyin. Yine ayarlardan dolayı birkaç dakika sürebilir.
Manuel Filament Değişimi
- Dilimleyiciye bağlı olarak, aşağıdaki adımlar biraz farklı olabilir. Ancak Ocra'daysanız…
2. '+' öğesine sağ tıklayın ve "Özel G kodu ekle"yi seçin, "M" girin600".
siyahla başla
#9 katmanında kırmızıya geç
#15 katmanında beyaza geçin
| | | |
3.Modeli dilimleyin.
Son modeli dilimleyip yazıcınıza gönderdiğinizde, baskının çok fazla soğumasını riske atmadan gerekli manuel filament değişimini yapmak için hazır beklediğinizden emin olun. Otomatik bir temizleme olmayacağı için, önceki rengin nozülden tamamen çıkarıldığını doğrulamak için biraz daha filament çıkarmak isteyebilirsiniz.
<Model@8ight_1804927 >
Fark etme
Genel bir öneri, farklı filamentleri birleştirmekten kaçınmaktır, örneğin: PLA Ve PETG, farklı erime noktaları ve özellikleri nedeniyle sorunlara yol açabileceği için. Baskı başına bir filament türüne bağlı kalmak ve filamentleri değiştirirken nozulu iyice temizlemek mümkün olan en iyi sonuçları elde etmenize yardımcı olacaktır. Renk geçişinin ayrıntılarını yazdırmak için Hueforge Design tarafından dışa aktarılan modelin çok düşük bir katman yüksekliği gereksinimi vardır, hatta 0,1 mm'den bile düşüktür. Tereddüt etmeyin, hemen kendi hueforge'unuzu hissedin!
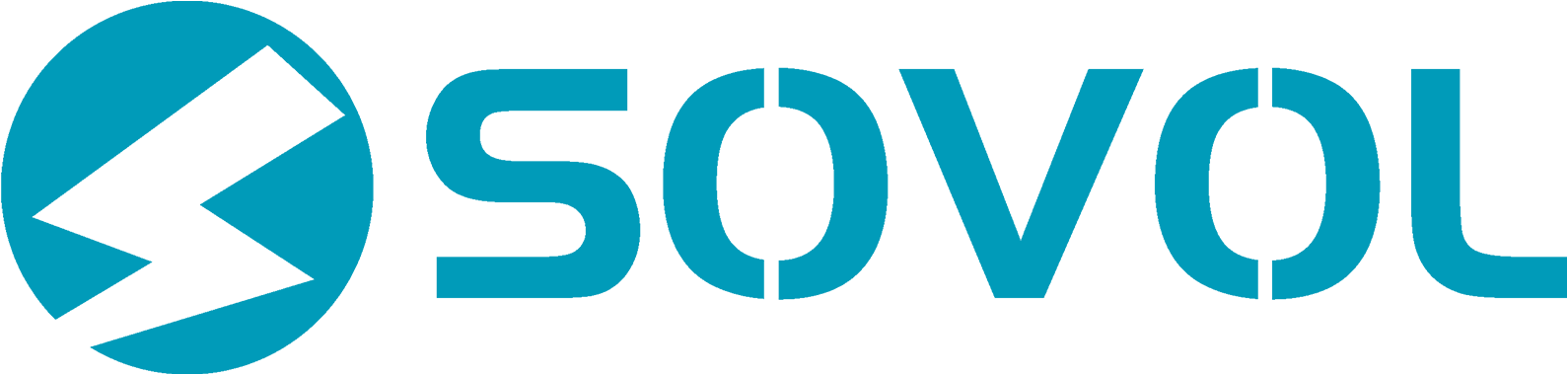




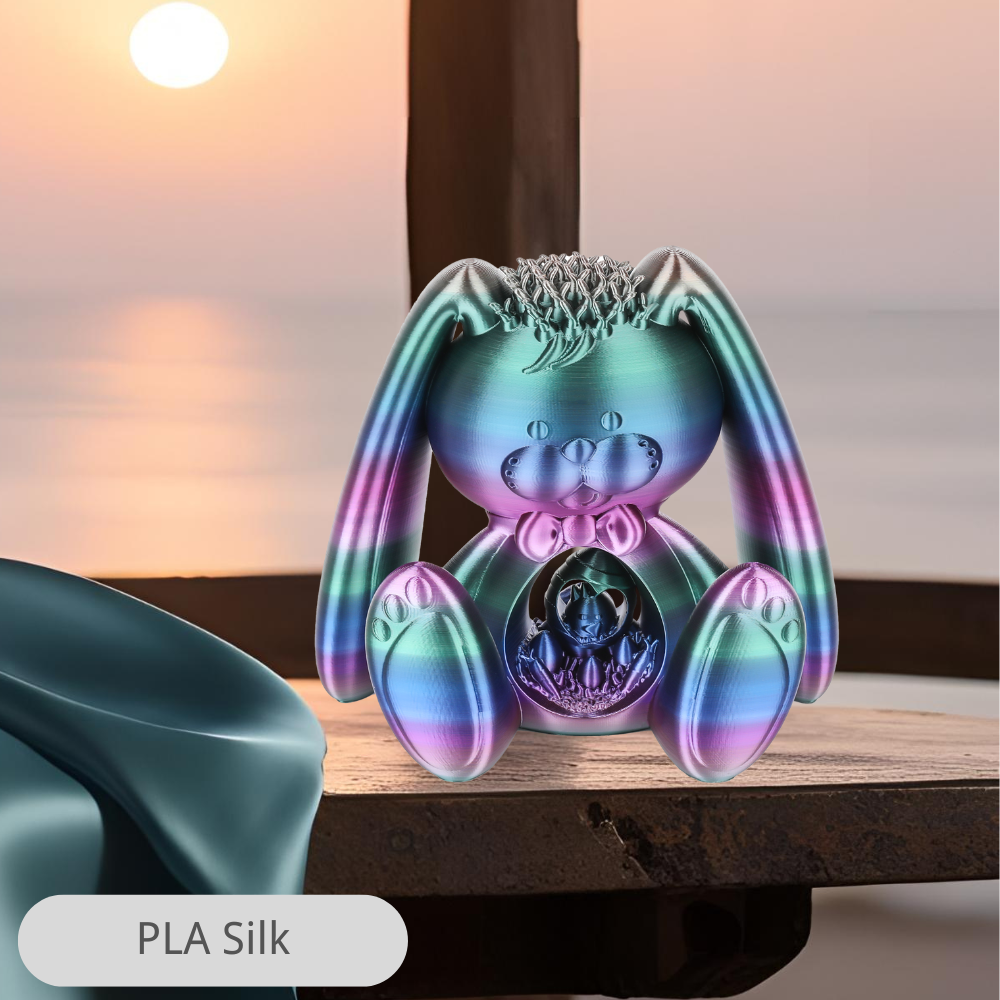
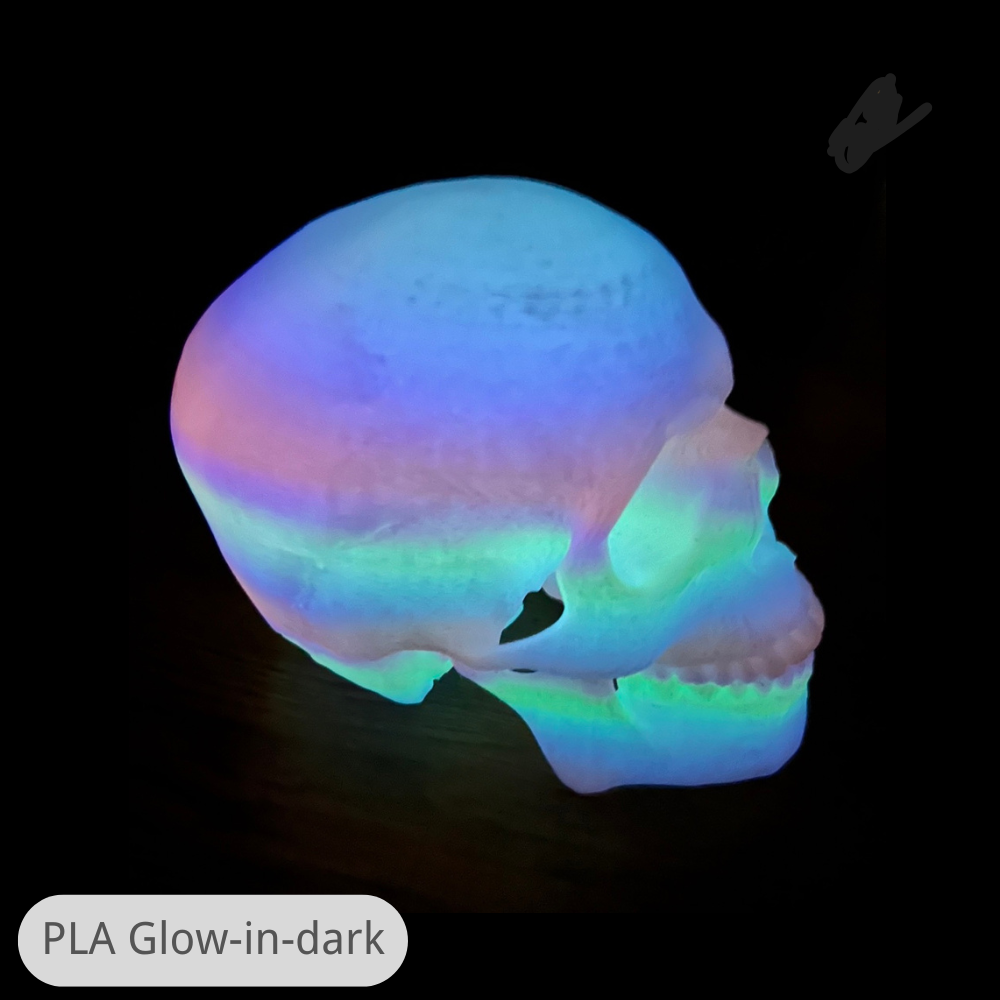

















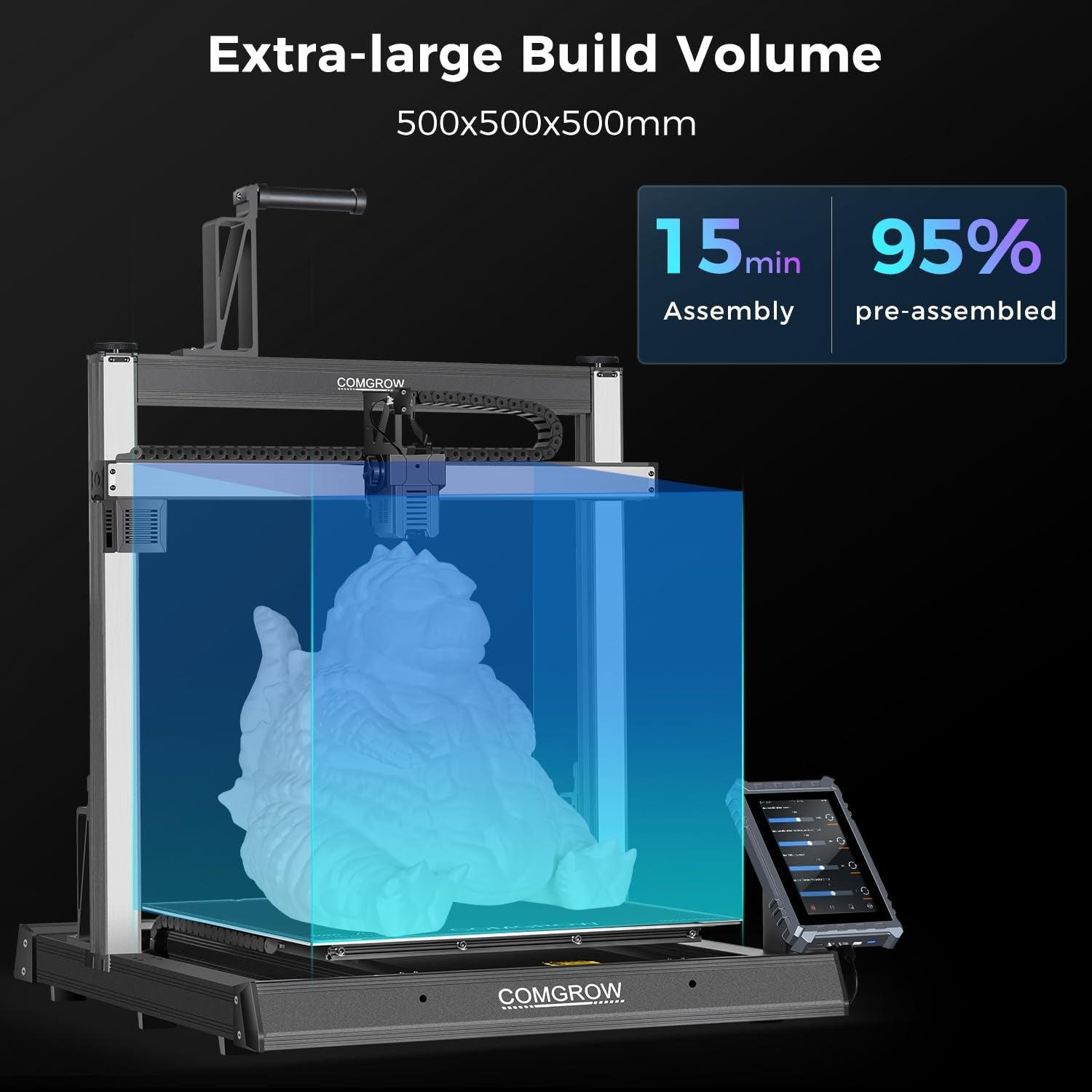
Yorum yazın
Tüm yorumlar yayınlanmadan önce incelenir.
Bu site hCaptcha ile korunuyor. Ayrıca bu site için hCaptcha Gizlilik Politikası ve Hizmet Şartları geçerlidir.