A esta altura, você provavelmente já está acostumado com os modelos lindos, altamente detalhados e escultóricos que vê o tempo todo na comunidade de impressão 3D. Não faltam designs artísticos e criativos em todas as categorias. Você pode encontrar praticamente de tudo, desde estatuetas e miniaturas de D&D até peças de decoração estéticas e designs funcionais que facilitarão sua vida.
Mas talvez você ainda não tenha sido apresentado à arte de usar a impressão 3D para ampliar a beleza da humilde imagem 2D, e é aí que entra o HueForge. Este poderoso software pode transformar quase qualquer impressora 3D em uma potência de impressão multicolorida – e estamos aqui para orientá-lo nisso!
Neste artigo, veremos o que HueForge Isto é, algumas coisas que você pode querer ter em mente antes de começar, como adicionar o programa à sua configuração, como criar uma impressão e, por fim, algumas dicas e truques. Pronto para adicionar profundidade e cor às suas impressões?
O que é HueForge?
Em termos simples, o HueForge converte imagens 2D em objetos multicoloridos impressos em 3D sem o uso de impressoras ou configurações multicoloridas. Como criar complexidade de cores sem extrudar múltiplas cores? Empilhando camadas de filamentos de cores diferentes umas sobre as outras. Devido à translucidez inerente do filamento, as camadas empilhadas se combinam para formar diferentes gradientes e mesclas por onde a luz passa. É nesse empilhamento que a ilusão mágica toma forma.
O HueForge calcula a espessura e a mistura precisas necessárias para produzir os gradientes de cor corretos e garantir que tudo se misture perfeitamente para formar uma imagem detalhada. O resultado é um objeto impresso em 3D que parece muito mais complexo e refinado do que sua versão 2D, sem a necessidade de derreter e misturar filamentos (e sem precisar de uma configuração que faça isso).
Começa com um gráfico 2D, é claro. O software o transforma em uma imagem em preto e branco para ajudar a distinguir melhor entre áreas claras e escuras. Aumentar a altura da camada a deixaria mais escura (e vice-versa se diminuísse), devido à transparência do filamento. Além disso, você pode especificar as cores que deseja usar e o HueForge calculará como mesclá-las para obter os melhores resultados.
O software então gera um arquivo de texto com as alterações de cor e instruções de troca de filamento. Isso permite que a impressora pause e solicite a troca de filamentos nas camadas apropriadas, garantindo que a impressão final tenha a aparência desejada.
Antes de começar
Embora o HueForge possa funcionar com quase qualquer impressora 3D, há alguns pré-requisitos importantes a serem observados:
- Capacidade de troca de filamento: Sua impressora 3D precisa ser capaz de pausar para que você possa alterar filamentos. A maioria das impressoras com um sensor de esgotamento do filamento já está configurada para isso. Mas deve atender à altura da camada do modelo exportado pelo design Hueforge, geralmente, a altura da camada é 0,08, que é menor do que a altura da camada de 0,1 mm. Se você quiser imprimir a pintura colorida mais detalhada, use um Bico de 0,2 mm é a melhor escolha, mas o tempo será muito maior.(Como adicionar instruções M600 no SV07/SV07PLUS?)
- Acesso ao fatiador: Você precisa ser capaz de modificar as configurações básicas do fatiador.
- Características do filamento: O HueForge oferece uma ampla biblioteca de filamentos para você escolher, mas você também pode adicionar os seus próprios com uma simples impressão de calibração. Certifique-se de que seus materiais correspondam aos incluídos no programa para obter os melhores resultados.
Começando
Fatiar
- Inicie seu fatiador. Para referência, trabalharemos com Sovol SV06 ACE:Uma impressora 3D de código aberto da Sovol. Defina a altura da camada como 0,08 mm, altura da primeira camada como 0,16 mm.
- Importar o STL. Dependendo do tamanho e da altura da camada, o carregamento pode demorar alguns minutos, então seja paciente.
- Nas configurações, certifique-se de que nenhum suporte esteja habilitado e que o preenchimento esteja definido como 100%.
- Fatie o STL. Novamente, devido às configurações, pode levar alguns minutos.
Troca manual de filamento
- Dependendo do fatiador, os passos a seguir podem ser ligeiramente diferentes. Mas se você estiver em Ocra…
2. Clique com o botão direito do mouse em '+' e selecione “Adicionar código G personalizado”, digite "M600".
comece com preto
troque para vermelho na camada #9
troque para branco na camada #15
| | | |
3. Fatie o modelo.
Depois de fatiar o modelo final e enviá-lo para a impressora, prepare-se para fazer a troca manual de filamento necessária sem correr o risco de a impressão esfriar demais. Como não haverá purga automática, talvez seja necessário extrudar um pouco mais de filamento para confirmar que a cor anterior foi totalmente removida do bico.
<Model@8ight_1804927 >
Perceber
Uma recomendação geral seria evitar a combinação de filamentos diferentes, como PLA e PETG, visto que isso pode causar problemas devido aos diferentes pontos de fusão e propriedades. Usar apenas um tipo de filamento por impressão e limpar bem o bico ao trocar os filamentos ajudará você a obter os melhores resultados possíveis. Para imprimir os detalhes do gradiente de cor, o modelo exportado pela Hueforge Design exige uma altura de camada muito baixa, inferior a 0,1 mm. Não hesite, sinta rapidamente a sua Hueforge!
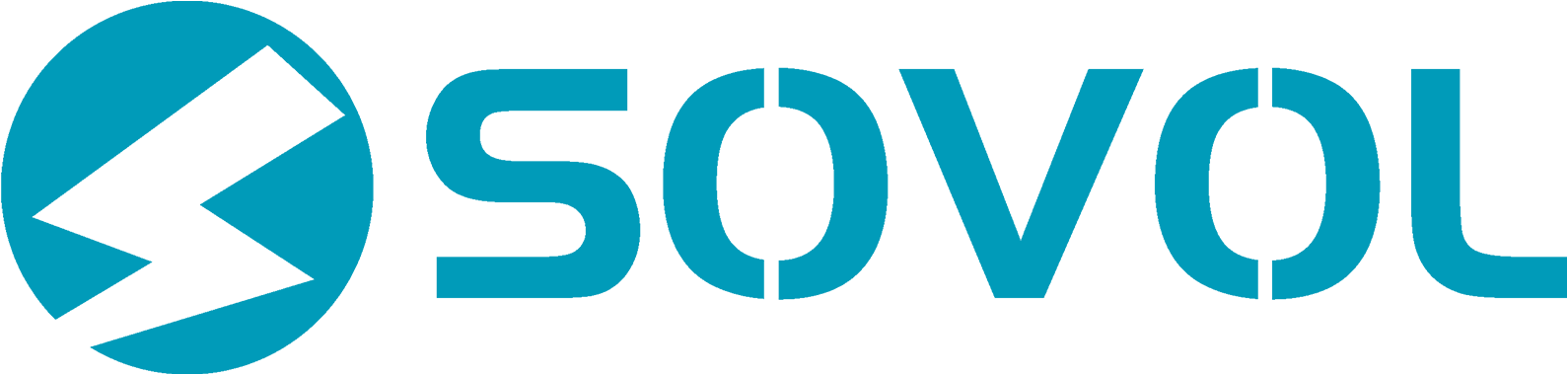

















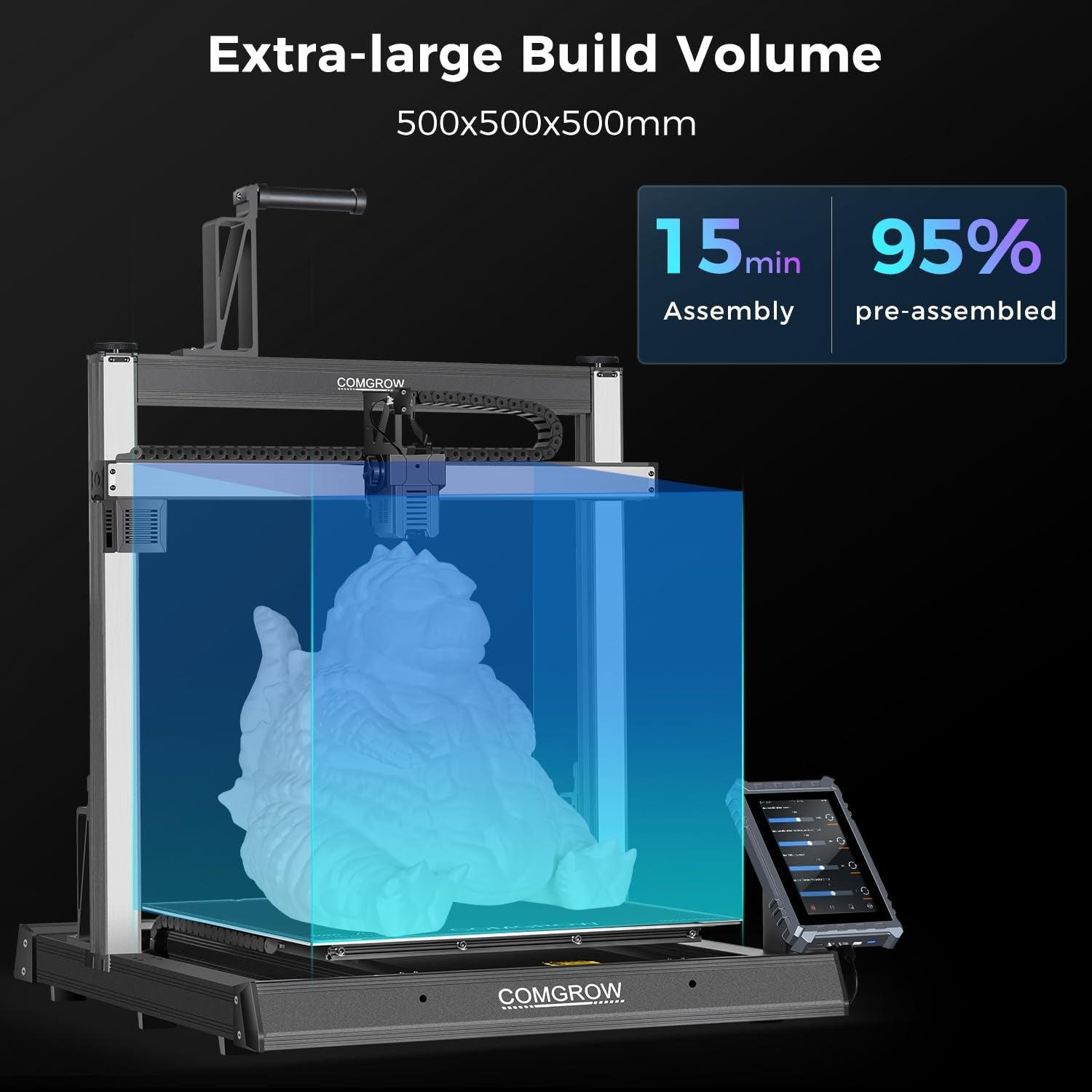
Leave a comment
All comments are moderated before being published.
Este site está protegido pela Política de privacidade da hCaptcha e da hCaptcha e aplicam-se os Termos de serviço das mesmas.