Ormai sarete probabilmente abituati ai modelli magnifici, dettagliatissimi e simili a sculture che vedete costantemente nella community della stampa 3D. Non mancano certo creazioni artistiche e creative in tutte le categorie. Potete trovare praticamente di tutto, dalle statuette e miniature di D&D a pezzi di arredamento estetici e design funzionali che vi semplificheranno la vita.
Ma forse non hai ancora familiarità con l'arte di usare la stampa 3D per amplificare la bellezza di una semplice immagine 2D, ed è qui che entra in gioco HueForge. Questo potente software può trasformare quasi tutte le stampanti 3D in potenti stampanti multicolor. E noi siamo qui per guidarti in questo percorso!
In questo articolo, esamineremo cosa HueForge Ecco alcuni aspetti da tenere a mente prima di iniziare: come aggiungere il programma alla tua configurazione, come creare una stampa e, per concludere, alcuni consigli e trucchi. Pronti ad aggiungere profondità e colore alle vostre stampe?
Cosa è HueForge?
In parole povere, HueForge converte immagini 2D in oggetti stampati in 3D multicolore senza l'utilizzo di stampanti o configurazioni multicolore. Come si crea la complessità cromatica senza estrudere più colori? Sovrapponendo strati di filamento di colori diversi uno sopra l'altro. Grazie alla traslucenza intrinseca del filamento, gli strati sovrapposti si combinano per formare diverse sfumature e sfumature nei punti in cui la luce li attraversa. In questo sovrapposizione, l'illusione magica prende forma.
HueForge calcola con precisione lo spessore e la miscelazione necessari per produrre le sfumature di colore corrette e garantire che tutto si fonda perfettamente per formare un'immagine dettagliata. Il risultato è un oggetto stampato in 3D dall'aspetto molto più complesso e raffinato rispetto alla sua controparte 2D, senza dover fondere e miscelare il filamento (e senza richiedere una configurazione in grado di farlo).
Si inizia con un'immagine 2D, ovviamente. Il software la trasforma in un'immagine in bianco e nero per distinguere meglio le aree chiare da quelle scure. Aumentando l'altezza del livello, questo diventerebbe più scuro (e viceversa se lo si riducesse), a causa della trasparenza del filamento. Inoltre, è possibile specificare i colori da utilizzare e HueForge calcolerà come miscelarli per risultati ottimali.
Il software genera quindi un file di testo con le istruzioni per i cambi di colore e la sostituzione del filamento. Questo permette alla stampante di fermarsi e di chiedere di cambiare il filamento nei livelli appropriati, garantendo che la stampa finale abbia l'aspetto desiderato.
Prima di iniziare
Sebbene HueForge possa funzionare con quasi tutti stampante 3D, ci sono alcuni prerequisiti importanti da notare:
- Capacità di cambio filamento: La tua stampante 3D deve potersi mettere in pausa in modo da poter cambiare filamentiLa maggior parte delle stampanti con un sensore di esaurimento del filamento sono già impostate per questo. Ma deve soddisfare l'altezza dello strato del modello esportato dal design Hueforge, in genere, l'altezza dello strato è 0,08, che è inferiore all'altezza dello strato di 0,1 mm. Se si desidera stampare la pittura a colori più dettagliata, utilizzando un Ugello da 0,2 mm è la scelta migliore, ma ci vorrà molto più tempo.(Come aggiungere istruzioni M600 su SV07/SV07PLUS?)
- Accesso slicer: Devi essere in grado di modificare le impostazioni di base dello slicer.
- Caratteristiche del filamento: HueForge offre un'ampia libreria di filamenti tra cui scegliere, ma è anche possibile aggiungerne di propri con una semplice stampa di calibrazione. Per ottenere risultati ottimali, assicurarsi che i materiali utilizzati corrispondano a quelli inclusi nel programma.
Iniziare
Affettare
- Avvia il tuo slicer. Per riferimento, lavoreremo con Sovol SV06 ACE:Una stampante 3D open source di SovolImposta l'altezza dello strato a 0,08 mm, l'altezza del primo strato a 0,16 mm.
- Importare il STLA seconda delle dimensioni e dell'altezza dello strato, il caricamento potrebbe richiedere alcuni minuti, quindi sii paziente.
- Dalle impostazioni, assicurati che non siano abilitati supporti e che il riempimento sia impostato al 100%.
- Suddividete l'STL. Anche in questo caso, a causa delle impostazioni, potrebbero volerci alcuni minuti.
Cambio manuale del filamento
- A seconda dell'affettatrice, i passaggi successivi potrebbero essere leggermente diversi. Ma se ti trovi in Ocra...
2. Fare clic con il pulsante destro del mouse su '+' e selezionare "Aggiungi codice G personalizzato", immettere "M"600".
inizia con il nero
passa al rosso al livello #9
passa al bianco al livello n. 15
| | | |
3. Tagliare il modello.
Una volta tagliato il modello finale e inviatolo alla stampante, assicurati di attendere il necessario cambio manuale del filamento senza rischiare che la stampa si raffreddi troppo. Poiché non ci sarà uno spurgo automatico, potresti voler estrudere un po' più di filamento per verificare che il colore precedente sia stato completamente rimosso dall'ugello.
<Modello@8ight_1804927 >
Avviso
Una raccomandazione generale sarebbe quella di evitare di combinare filamenti diversi, come PLA E PETG, dato che questo può causare problemi a causa dei loro diversi punti di fusione e proprietà. Utilizzare un solo tipo di filamento per stampa e pulire accuratamente l'ugello quando si cambia filamento vi aiuterà a ottenere i migliori risultati possibili. Per stampare i dettagli del gradiente di colore, il modello esportato da Hueforge Design richiede un'altezza del layer molto bassa, addirittura inferiore a 0,1 mm. Non esitate, create subito una vostra Hueforge!
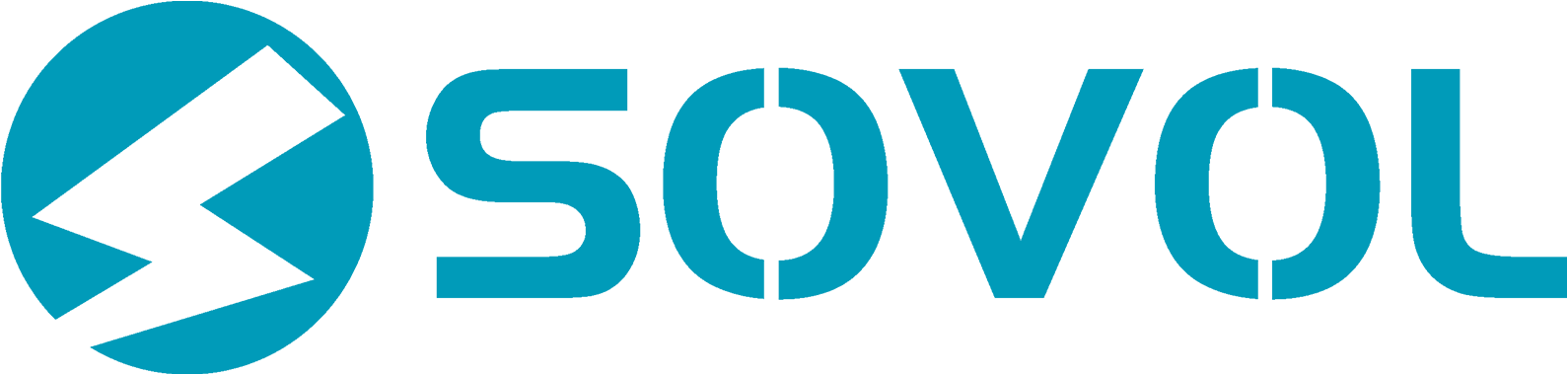

















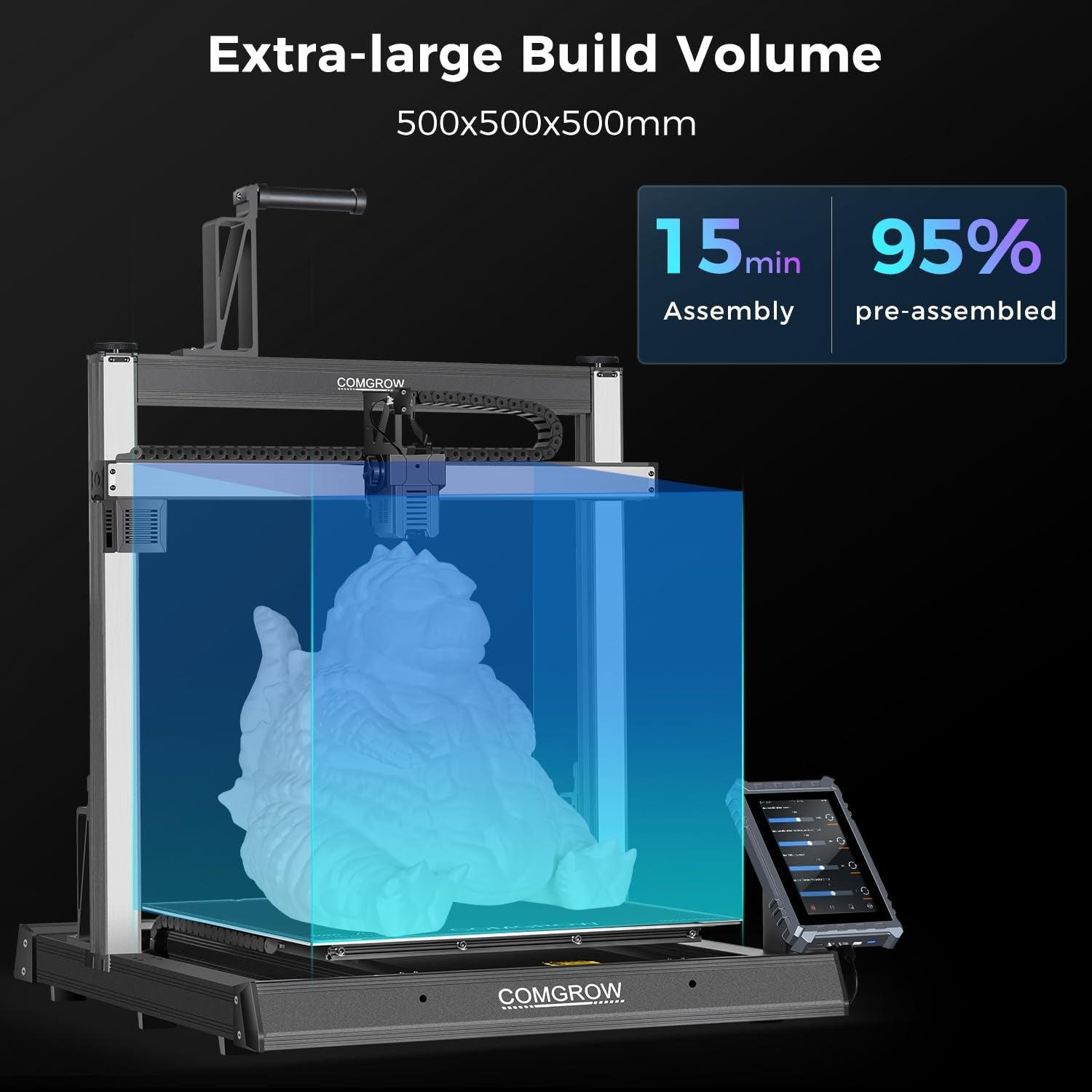
Commenta
Nota che i commenti devono essere approvati prima di essere pubblicati.
Questo sito è protetto da hCaptcha e applica le Norme sulla privacy e i Termini di servizio di hCaptcha.